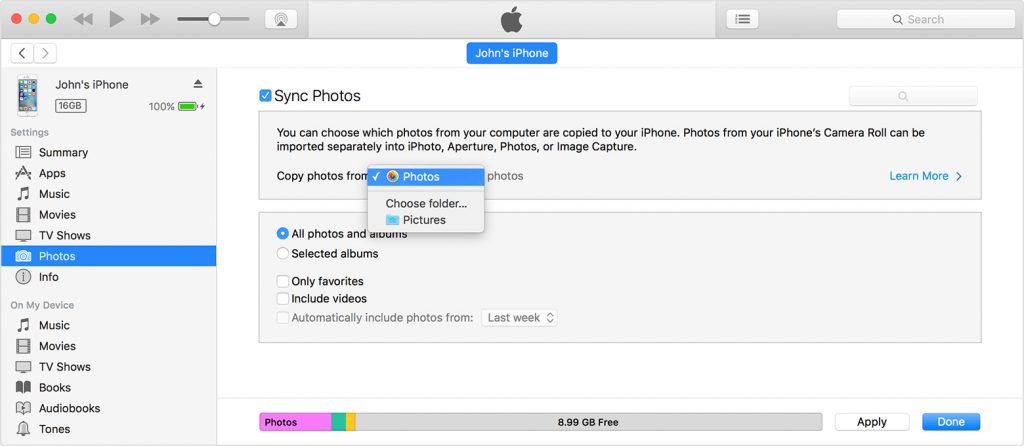After months of guesses and rumors, new iPhone 8 and iPhone 8 Plus are finally here. Standing out with excellent features like all-glass body, better camera, faster A11 processor, and wireless charging, iPhone 8 and iPhone 8 Plus catch many people’s eyes. If currently you are Android user, do you have any plan to switch to iPhone 8/8 Plus to get a different phone experience? If yes, after getting brand-new iPhone, you probably want to transfer valuable photos from your Android device to iPhone. In order to help you migrate data with ease, we offer you two ways.
Method 1. Transfer Photos from Android to iPhone 8/8 Plus with Move to iOS app
Move to iOS app is a convenient tool to transfer Android data to iPhone, which is provided by Apple to help Android users easily switch to iOS device. This app is installed on Android phone and able to migrate photos and other contents to iPhone. Next, we show you how to transfer photos from Android to iPhone with Move to iOS app.
Step 1. Set up your new iPhone until you reach the Apps & Data screen and tap “Move Data from Android”.
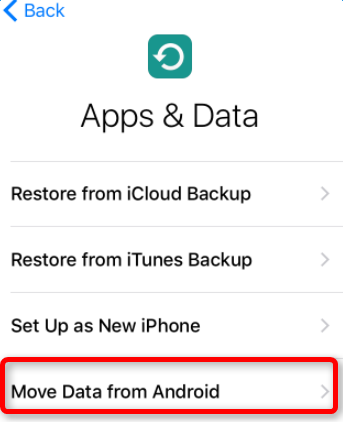
Step 2. Open Move to iOS on Android phone and tap Continue. Then tap Agree > Next.
Step 3. On iPhone, tap Continue on Move from Android screen, and wait for a ten-digit or six-digit code to appear.
Step 4. On Android device, enter the code, and wait for the Transfer Data screen to appear.
Step 5. Now, you can choose what you like to copy to iPhone, including photos, Google account, messages, etc, and tap Next. Then, wait until the whole transfer completes, it may take a while, depending on how much data you’re migrating.
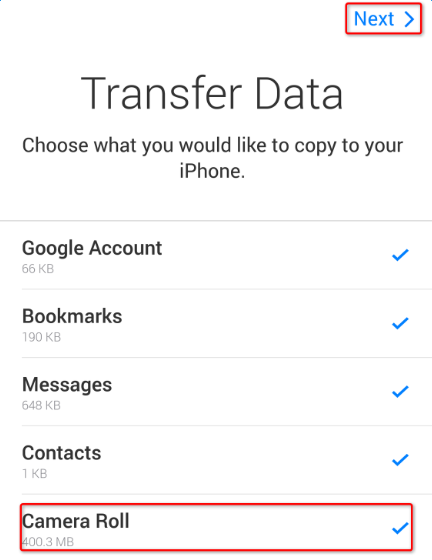
Method 2. Sync Photos from Android to iPhone 8/8 Plus via iTunes
If you have a computer, you can also copy Android photos to your computer, and then sync them to your new iPhone with iTunes, which is very simple. Just follow the below steps to achieve it.
- Step 1. Connect your Android to computer and find your photos and videos. On most devices, you can find these files in DCIM > Camera. On a Mac, you need to install Android File Transfer, run it, then go to DCIM > Camera.
- Step 2. Choose the photos and videos that you need to transfer and drag them to a folder on your computer.
- Step 3. Disconnect Android device and connect your iPhone to computer.
- Step 4. Run iTunes on computer and then sync photos to your iPhone.