Some users feedback that they lose WiFi connection after updating to the latest iOS 11 or higher. They may be browsing the internet or watching YouTube then bang no internet after switching the phone’s Wi-Fi and on again. What to do if you encounter iOS 11 WiFi problems? Please refer to the below suggestions to tackle iOS 11 WiFi problems.
1. Make sure that you have launched router and you are within range.
If you are far away from router, you can not get a signal. Thus, please make sure your iPhone can be detected via router within range. Or please restart your router and try to connect again.
2. Make sure that WiFi option is on and you can see your network.
Please tap Settings > Wi-Fi network and make sure that Wi-Fi is on> select the name of network you would like to join. A blue checkmark besides a network name means that you’re connected. If you see Auto join Disabled under your Wi-Fi network name, tap and turn on Auto-Join.
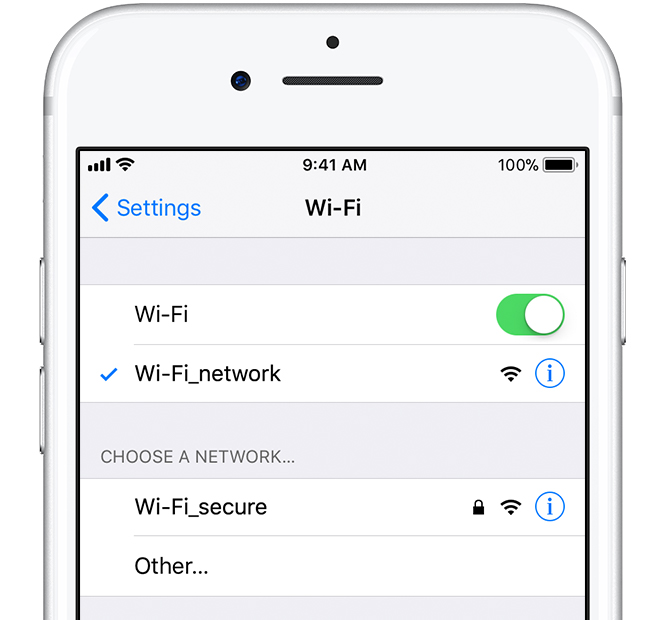
3. If asked, please enter Wi-Fi password.
If prompt messages ask you to enter Wi-Fi password, please enter the password. If you have entered correct password but receiving the prompt “unable to join network” or “incorrect password” messages, please try to enter your password again.
4. Check for the Wi-Fi problems.
If your iOS device detects WiFi problem, you will see the suggestions under the connected WiFi network. For example, you may see the alert “No internet connection” messages. To get more info, please tap WiFi network option.
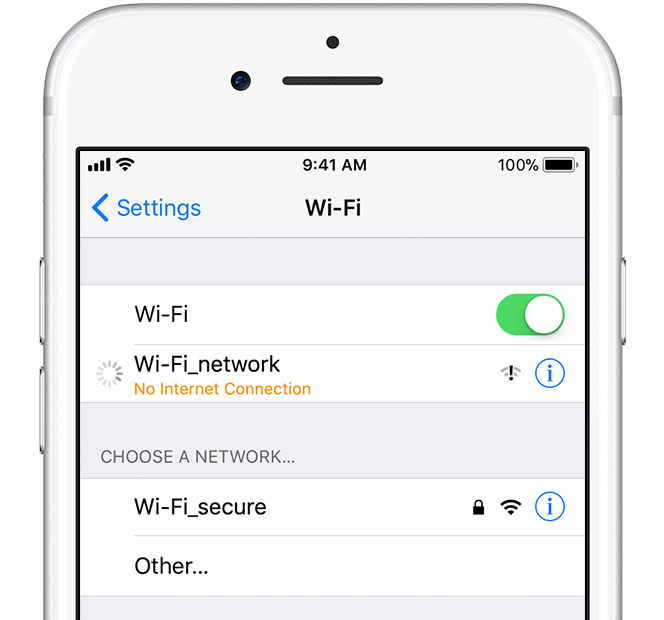
5. Restart iOS Device & Router.
Please try to restart your iOS device, router, and cable or DSL modem. To start your router or modem, unplug in, then plug it back in.
6. Problems still exist?
If problem persists, please reset Network Settings. Tap Settings > General > Reset and tap on Reset Network Settings. The operation will reset the WiFi network & password, Cellular and the VPN or APN you have set.
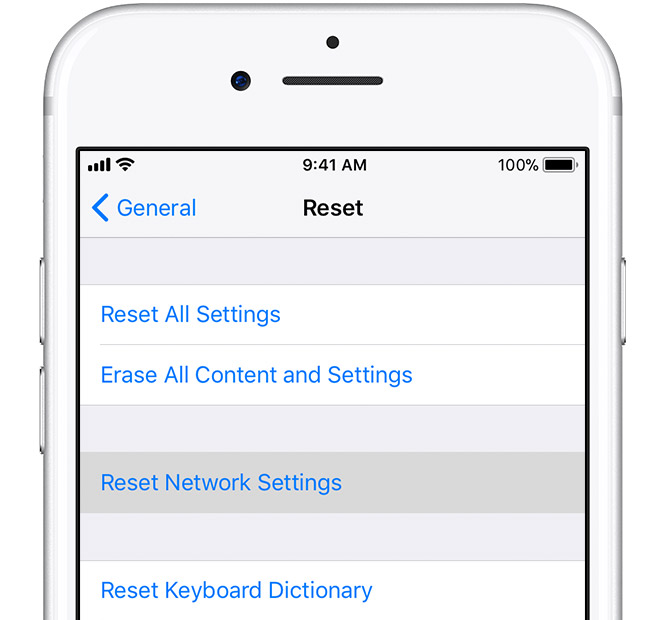
If you have any questions or problems, please do not hesitate to contact us.