There is no doubt that the 10th anniversary iPhone – iPhone 8 will be a massive update. In iOS 11, Apple introduced a new Automatic Setup feature, which makes the process to set up iPhone 8 a bit different from how you set up a new iPhone in iOS 10 or earlier iOS version. With the Automatic Setup feature, you can automatically transfer your Apple ID and Wi-Fi settings from an existing device that is running iOS 11 to iPhone 8 within a few taps.
How to Set Up iPhone 8 in iOS 11 with Automatic Setup Feature
After taking your iPhone 8 out of the box, press and hold to power button to turn it on and follow the steps below to set up iPhone 8 in iOS 11.
1. After choose your language and select your country or region, you’ll be prompt to “Set Up Your iPhone” Screen. Hold your iPhone 8 close to your old iPhone.
2. A request will pop up on the screen of you’re your old iPhone to ask you to use your Apple ID to set up your new iPhone, tap Continue.
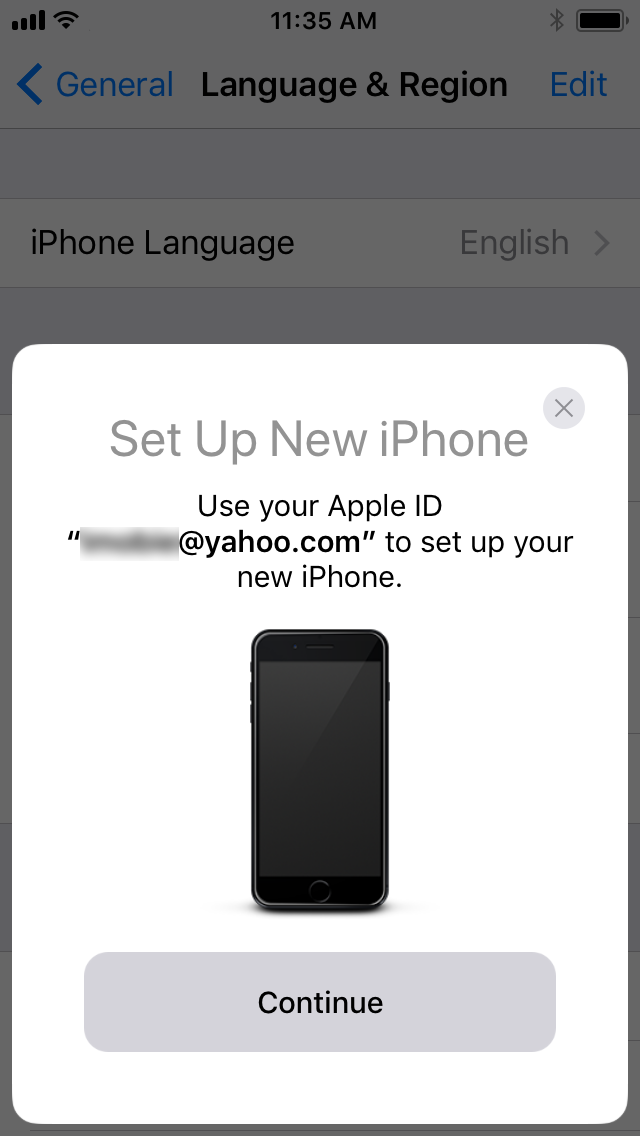
3. Position the image displayed on your iPhone 8 to the camera of your old iPhone.
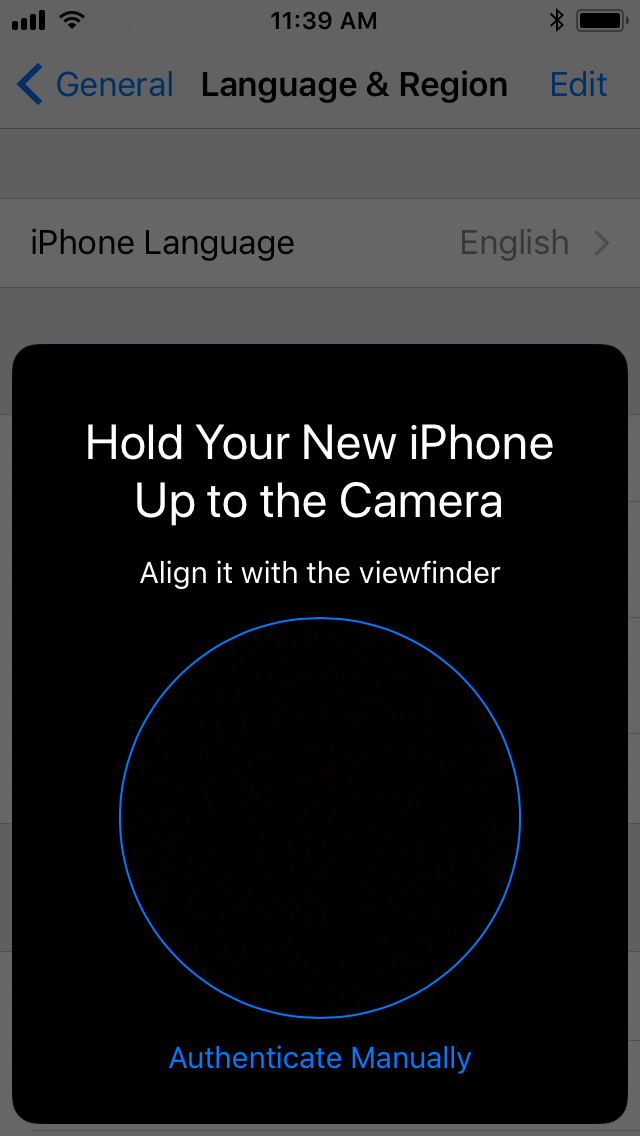
4. If you have set passcode for your old iPhone, you’ll be prompted to enter the passcode on your new iPhone 8, and this passcode will be also set as passcode on your new iPhone. If you don’t have passcode, your 2 devices will directly begin to transfer information and you can create passcode for your iPhone 8 later. Remember to keep the old iPhone close to your new iPhone 8 during the transfering.
5. Once the transferring process complete, you’ll be asked to activate Touch ID, set up Find My iPhone, location service, and so on.
6. On App & Data screen, you can choose to restore your iPhone from iCloud/iTunes backup, set up as New iPhone, or move data from Android. Follow the onscreen steps to complete the setup process.