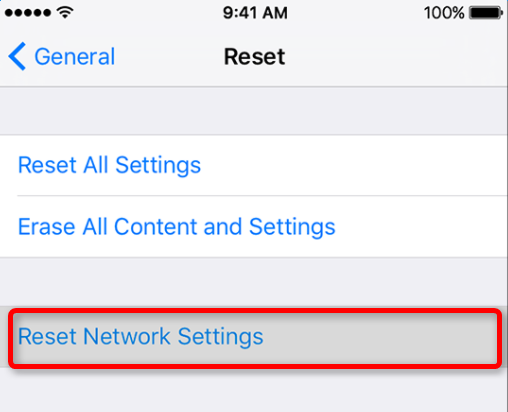Now, every Apple user can freely install official public iOS 11 on their iPhone and iPad, to experience its new features like Messages support Apple Pay, type to Siri, Screen Recording, etc. However, through tests of 9 beta versions, this final iOS version may still lead to annoying issues on your device, such as iPhone overheating, battery draining fast and so on. In this post, we talk about another iPhone problem – pictures in messages won’t display after updating to iOS 11, or iOS 10.3.3. You receive or send one message with a picture, after you tap the image, it shows “Loading…”, but it seems never display the full picture and you just can’t see it. To troubleshoot it, we provide 5 potential ways.
5 Tips to Fix Pictures in Messages Won’t Display after iOS 11/10.3.3 Update
1. Make sure MMS Messaging is on
MMS stands for Multimedia Messaging Service, which lets you send or receive pictures and videos through text messages when iMessages is not available. If MMS on iPhone is off, you can’t send or receive messages with attached images. Follow the below steps to have a check.
Step 1. Go to Settings > Messages.
Step 2. Scroll down and see whether MMS Messaging is on. If not, switch it to on. Then, back to message and check received picture again.
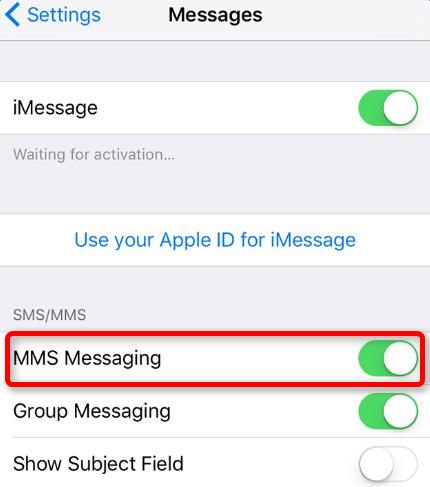
2. Check network condition
Bad network condition on iPhone may cause picture not displaying in messages, so check it and make sure your cellular data or Wi-Fi is reliable.
3. Restart or force restart your iPhone.
To restart your iPhone: hold and press Sleep or Wake button, slide to Power Off and then press Sleep/Wake button until you see Apple logo.
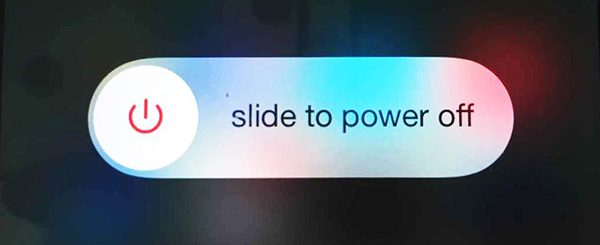
Or force restart iPhone by following steps below:
On iPhone 6s and earlier: hold both the Sleep/Wake and Home buttons for at least ten seconds, until you see the Apple logo.
On iPhone 7 or iPhone 7 Plus: press both the Sleep/Wake and Volume Down buttons for at least ten seconds, until you see the Apple logo.
4. Re-activate Messages app with Apple ID
Step 1. Proceed to Settings > Messages > Send & Receive
Step 2. Tap Apple ID, choose Sign out when asked.
Step 3. Then, tap Use your Apple ID for iMessages, enter your Apple ID and password, tap Sign in.
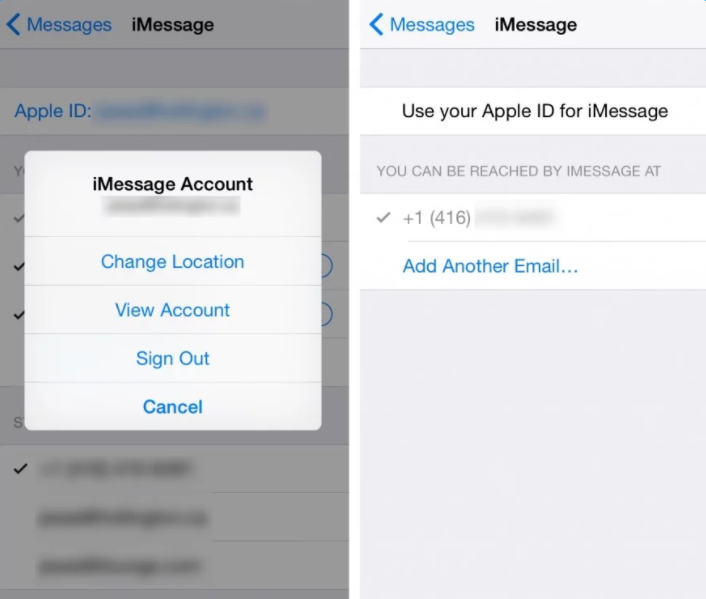
5. Reset network settings
It is possible that network settings on your iPhone go wrong and leads to not showing picture issue. To fix it, you can reset network settings. This will reset the settings of cellular, APN and VPN, and Wi-Fi networks and passwords. So make sure you remember related passwords. Go to Settings > General > Reset , and tap Reset Network Settings.