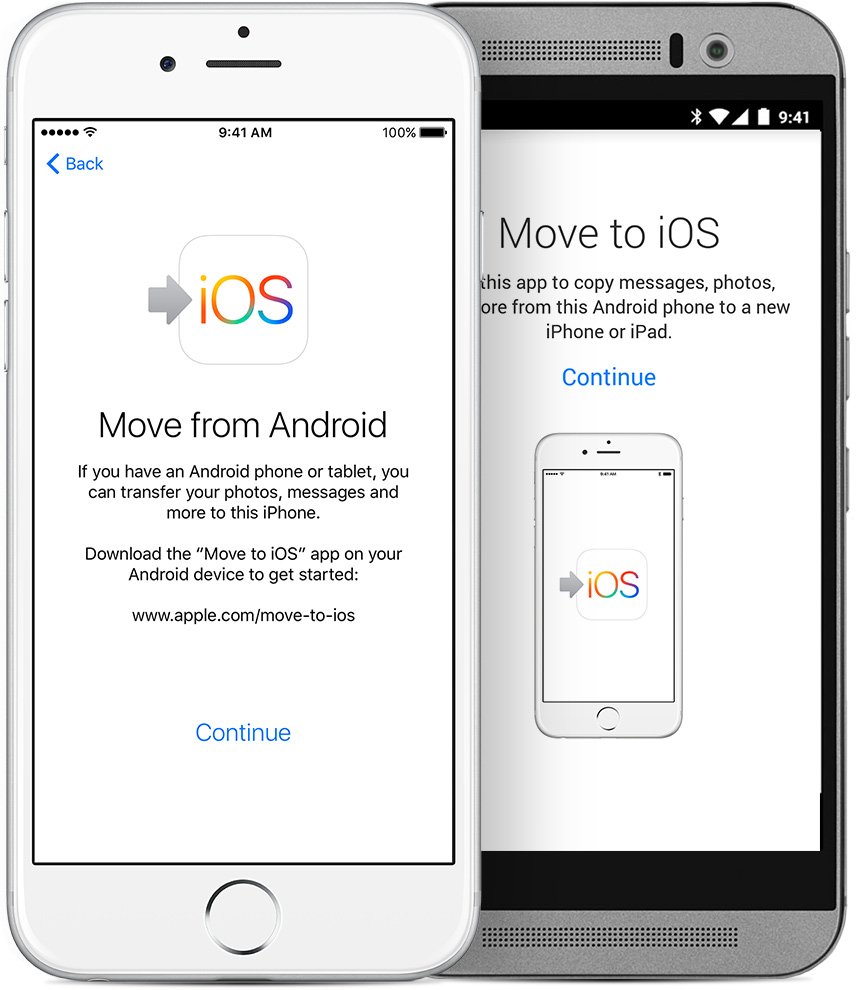
iOS users keeps growing in numbers, and many of them are switched from Android device. It is supposed that there will be more Android users transfer to iOS this year, with the 3 brand new iPhone models – iPhone 8, iPhone 8 Plus, and iPhone X.
If you are one of these people who decide to switch from Android phone to iPhone, the first things that comes to mind when you get your new iPhone might be this: how to transfer data and files from Android to iPhone? Fortunately, Apple developed Move to iOS app for Android phone, which allows users to transfer contacts, messages, photos and other data from Android to iPhone.
Although Move to iOS simplified the process to get Android data to iPhone, sometimes the data transfer process may get interrupted due to unexpected problems like:
- “Unable to migrate. Try again later.”
- “Move to iOS could not communicate with the device.”
- Stuck on “Moving items into place…”
- Wi-Fi keeps disconnecting on both devices.
- Stuck on “Preparing…”
So how to fix Move to iOS not working when transferring data from Android to iPhone 8/ iPhone 8 Plus/iPhone X? This article takes a look at the common Move to iOS issues and shows you some troubleshooting tips to fix these issues.
How to Fix Move to iOS Not Working When Transferring Data to iPhone 8/8 Plus/X
Before copying data from Android to iPhone using Move to iOS app, you need to make sure:
- You have enough battery on both devices;
- Your Android phone is running Android version 4.0 or higher;
- You have turned on Wi-Fi on your Android phone.
Then, follow the tips below to fix Move to iOS not working issue.
Move to iOS not connecting
If you have connectivity issue when using Move to iOS – for example, receiving “Could not communicate with the device” error, or Wi-Fi keeping dropping on both devices, try the fixes below:
1. Connect your Android phone to the Wi-Fi network under airplane mode.
2. Turn off Smart Network Switch option or something similar that might affect Wi-Fi connection on your Android phone.
3. Turn off cellular data connection on your Android device.
Move to iOS not generating code
After choosing Move Data from Android > Continue, you’ll see a ten-digit or six-digit code on your iPhone screen. If you cannot generate the security code on your iPhone, tap Back option at the top-left corner and then try generating code again. If this doesn’t work after several times of retries, restart your iPhone.
Move to iOS getting stuck on “Moving items into place…”/“Preparing…”
If Move to iOS app stuck on “Moving items into place…” or “Preparing…” for hours, you can restart both of your devices and try again. During the transferring process, you cannot use other apps on both devices, or your content won’t transfer.
#1. Connecting to wifi in Airplane mode did the trick, thanks!