iCloud Keychain stores our Wi-Fi network and passwords, credit card information and Internet accounts. With iCloud Keychain enabled on multiple iOS and Mac devices, we can sync these information across all these devices. To set up iCloud Keychain on iPhone, you just need to go to Settings > [your name] > iCloud, tap Keychain and toggle iCloud Keychain on, and then follow the onscreen instructions.
Although the steps to set up iCloud Keychain on the first device are simple, things are involved when you add additional device to use iCloud Keychain service. Apple offers us two way to verify a new device when set up iCloud Keychain: approve it from another device that uses iCloud Keychain or use iCloud Security Code. As the steps to verify an iPhone to use iCloud Keychain might be a bit confusing to some users, here in this article, we are going to show you how to approve iPhone when set up iCloud Keychain and how to fix iCloud Keychain approval related issues.
How to Approval iPhone When Set up iCloud Keychain
-
Request approval from Another Device
When you set up iCloud Keychain on a new device, a notification will automatically displayed on your Mac or other iOS devices that have already enabled iCloud Keychain. If you use iCloud Keychain on your Mac, you’ll find an Apple ID sign in alert at the upper-right corner of your screen.
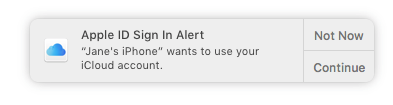
To approve your iPhone from Mac, click Continue, enter your Apple ID password and then click Allow.
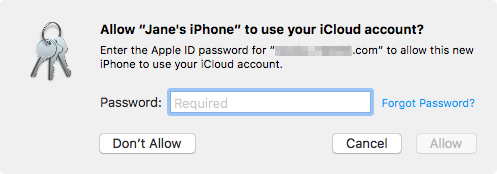
-
Use iCloud Security Code
When you set up iCloud Key the first time, you’ll be asked to create a 6-digit iCloud Security Code, which can be used to set up iCloud Keychain on a new device. If you forgot your iCloud Code, create a new iCloud Security Code from another device that uses your iCloud Keychain. Here’s how to create new iCloud Security Code:
- On iPhone, iPad, or iPod touch: go to Settings > [your name] > iCloud > Keychain > Advanced, tap Change Security Code and enter your new iCloud Security Code (enter your Apple ID password if asked).
- On Mac computer: Click System Preference from the Dock and choose iCloud > click Options next to Keychain > click Change Security Code and enter your new code.
If you cannot find the “Approve with Security Code” option on iPhone, go to another device that uses iCloud Keychain. In Keychain Options panel on Mac (or advanced keychain screen on iOS), your’ll see a option to allow approving with security code.
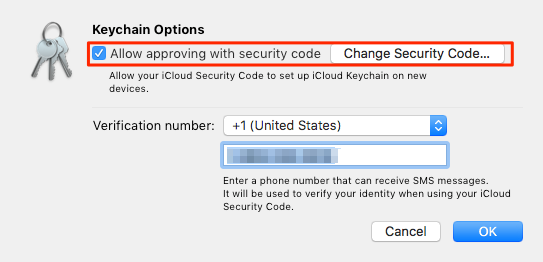
How to Fix iPhone Stuck on iCloud Keychain Waiting Approval From Another Device
If you neither approve your iPhone from other device nor use iCloud Security Code when set up iCloud Keychain, the iCloud Keychain status on your iPhone will keep waiting approval from another device. And you may continuously receive notifications that ask you to approve your iPhone from one of your other devices using iCloud Keychain or use iCloud Security Code.
To fix iPhone stuck on waiting approval from another device, you can go to Settings > [your name] > iCloud > Keychain > Approve with Security Code, enter your Apple ID password and iCloud Security Code. In addition, you can also approve your iPhone from Mac in System Preference > iCloud. Click Options next to Keychain and you’ll find a message saying: “[your iPhone] requests approval.” Click Details button next to the message, enter your Apple ID password, and then click Allow.
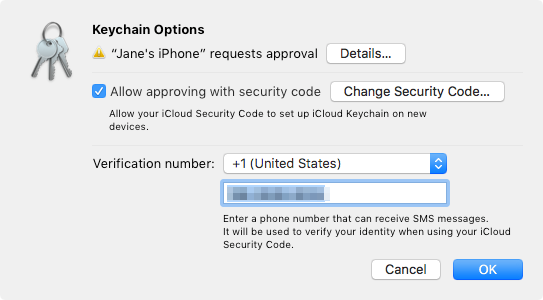
What’s more, if you have enabled two-factor authentication for your Apple ID, you don’t need extra approval from other device when you turn on iCloud Keychain on your trusted devices. To set up two-factor authentication, see here: How to turn on two-factor authentication for Apple ID >
What if you don’t have another apple prodcut to approve the device (iphone) on?
Hello, Ellie, thanks for contacting us and we are sorry for the delay reply. Given this rare situation, would you please check this issue with Apple official website?
Thanks for your kind feedback and understanding in advance.