Fantastic new iPhone 8, iPhone 8 Plus, and iPhone X say hello to us on September.12. At present, if you are using Android phone, such as Samsung, Sony, LG and so on, do you have any plan to get a hold of new iPhone ? If yes, after switching to brand-new iPhone, the first thing that you concern may be about how to transfer important data like old Android contacts to your iPhone. It’s a time-consuming and difficult task to manually copy plenty of contacts to new iPhone one by one. Therefore, in this post, we recommend two free ways to easily transfer contacts from Android to iPhone 8/8 Plus/X, or iPhone 7/7 plus.
Also read: How to set up new iPhone 8?
How to Transfer Contacts from Android to iPhone 8/8 Plus/X
1. Transfer contacts from Android to iPhone with Move to iOS app
Move to iOS is a free Android to iOS transfer app, which is developed by Apple and installed on Android phone. This app is able to migrate most useful contents like contacts, messages, photos and Google account from Android phone to iOS device. Next, follow us to see what you need to prepare for transfer and how to use this app.
Here’s what you need to prepare
- New iPhone
- Install Move to iOS app on your Android device (Android version 4.0 or later)
- On your Android device, make sure Wi-Fi is enabled
- Plug both your new iPhone and Android device into power
How to use Move to iOS app to transfer Android contacts to iPhone
Step 1. Set up your new iPhone until you reach the Apps & Data screen and tap “Move Data from Android”.
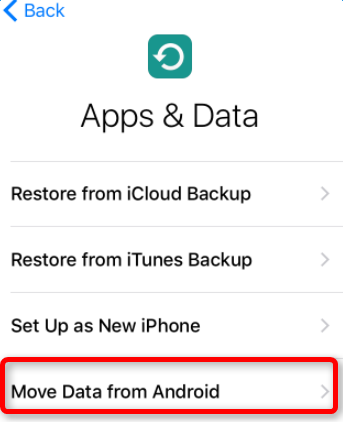
Step 2. Open Move to iOS on Android phone and tap Continue. Then tap Agree > Next.
Step 3. On iPhone, tap Continue on Move from Android screen, and wait for a ten-digit or six-digit code to appear.
Step 4. On Android device, enter the code, and wait for the Transfer Data screen to appear.
Step 5. Now, you can choose what you like to copy to iPhone, including contacts, Google account, messages, etc, and tap Next. Then, wait until the whole transfer completes, it may take a while, depending on how much data you’re moving.
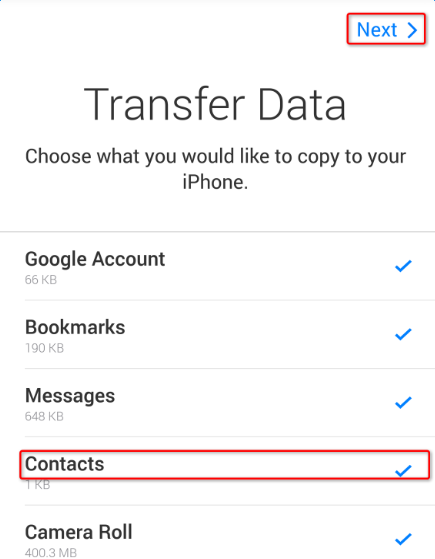
2. Sync contacts from Android to iPhone via Google account
If you have Google account on your Android device, you can firstly sync your entire address book to Google account, then use Google Contact service to sync them to your new iPhone. This may sound complex, but it’s actually really simple. Now, you can follow the below steps to make it.
Step 1. Sync Android contacts to Google account
On Android device, go to Settings > Accounts & Sync > Google account, then tap “Sync Contacts”, or Sync All if you want to sync more contents. Then, wait the syncing process finishes.
Step 2. Sync Google contacts to your iPhone
1. On iPhone, head to Settings > Mail, Contacts, Calendar > Add Account.
2. Select Other and tap “Add CardDav Account ” under Contacts.
3. Enter the following details to fill your account information:
- Server: google.com
- User name: enter the same Google account that used on your old Android device
- Password: enter your password of Google account
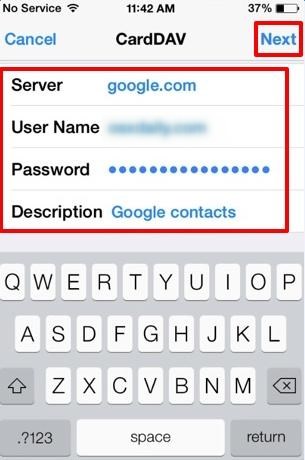
4. Tap Next, then the syncing process begins. After the process ends, go to Contacts app to check your synced contacts.