Some customers may face a problem after updating to iOS 12 as their iPhone/iPad/iPod touch have been stuck on Apple logo. How to fix such issue? If there is a problem with the update on your device, then your iPhone can get stuck on Apple logo after iOS 12 update as well. Though, if you follow some thoughtful steps, then you can fix this issue on your own.
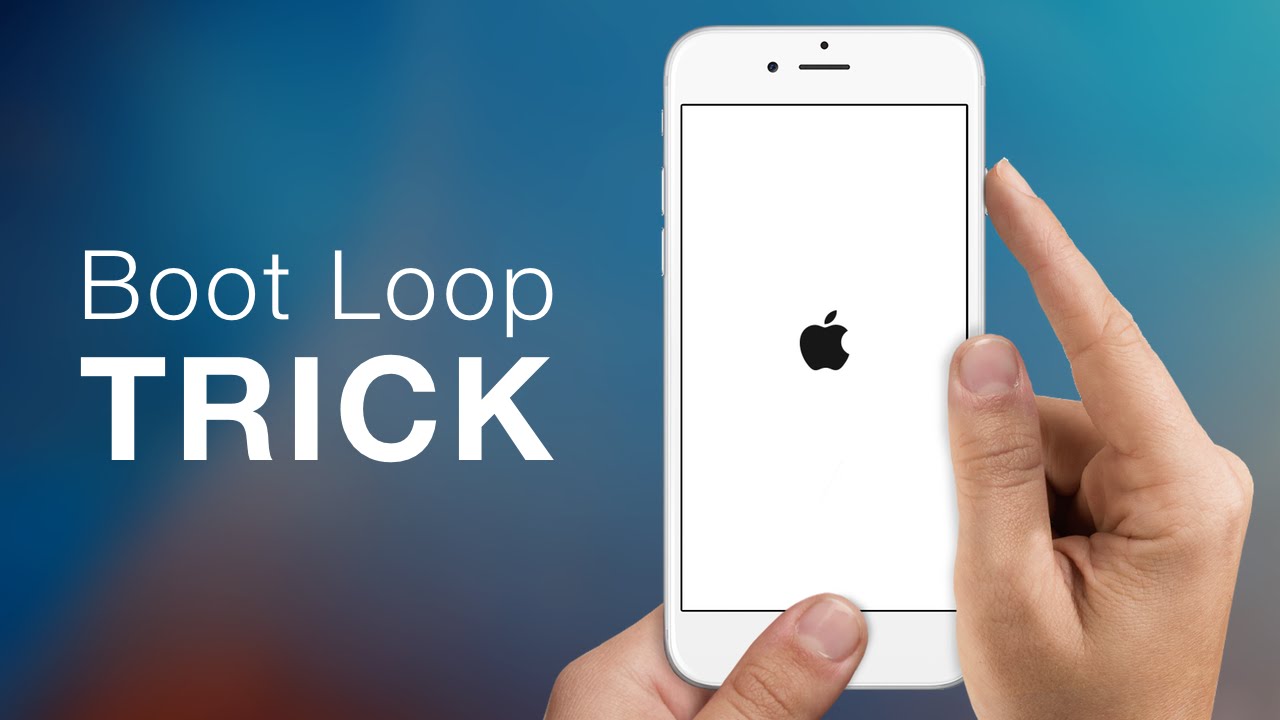
Why iPhone/iPad/iPod touch Stuck on Apple Logo after Updating iOS?
Before knowing how to fix iPhone/iPad/iPod touch stuck on Apple logo problem after iOS update , it is important to know what’s the reason of this issue. We list the reasons of this issue here:
1. If you have updated your phone to the latest iOS 12 beta, then it can brick your device.
2. A firmware-related issue on your phone may also cause this problem.
3. If there is a conflict in your phone with the existing iOS profile, then it may make your phone malfunction.
4. Check if a button has been pressed or whether there is wiring issue on your phone.
5. A corrupt firmware update is one of the major reasons for this problem.
6. If the update has been halted in between, then it might make your iPhone stuck on Apple logo iOS 12.
How to Fix iPhone/iPad/iPod touch Stuck on Apple Logo after iOS 12 Beta Update?
If you are lucky, then you would be able to fix the iOS 12 stuck on Apple logo by simply force restarting your phone. It resets the current power cycle of the device and fixes a few minor issues as well. Since a force restart won’t delete the existing data on your phone, this is the first thing that you should do. The drill is a bit different for various iPhone models.
For iPhone X, 8 and 8 Plus:
Quick-press the Volume Up button and release it.
1. After that, quick-press the Volume Down button and release it.
2. Now, press the Side button for at least 10 seconds. All these three steps should be in quick succession.
3. As your iPhone would be restarted, let go of the Side button.
For iPhone 7 and 7 Plus:
1. Hold the Power (Wake/Sleep) button and the Volume Down button at the same time.
2. Keep holding them for another 10 seconds.
3. Your phone would vibrate and will restart in the normal mode.
4. Let go of them as your phone would restart.
For iPhone 6s and older generations:
1. Press the Power (Wake/Sleep) and the Home button simultaneously.
2. Hold them for another 10 seconds.
3. As your screen would vibrate and turn black, let them go.
4. Wait for a while as your phone would be forcefully restarted.
If you have any questions or problems, please do not hesitate to contact us.