Today one small iOS update software – iOS 11.1.2 was released. In general, there is no need to install this update if your iOS device is running in the latest iOS 11 or iOS 11.1. Because this update brings only some small bug fixes, and is mainly for iPhone X to to fix some issues like screen no-response problem. Additionally, some people reported you may met some iOS update issues, including the problem we are going to talk about – iPhone stuck on “Update Requested…”.
“My iPhone is stuck on an update request and even after I turn it off and back on again it’s the same thing” – One iOS user complained.
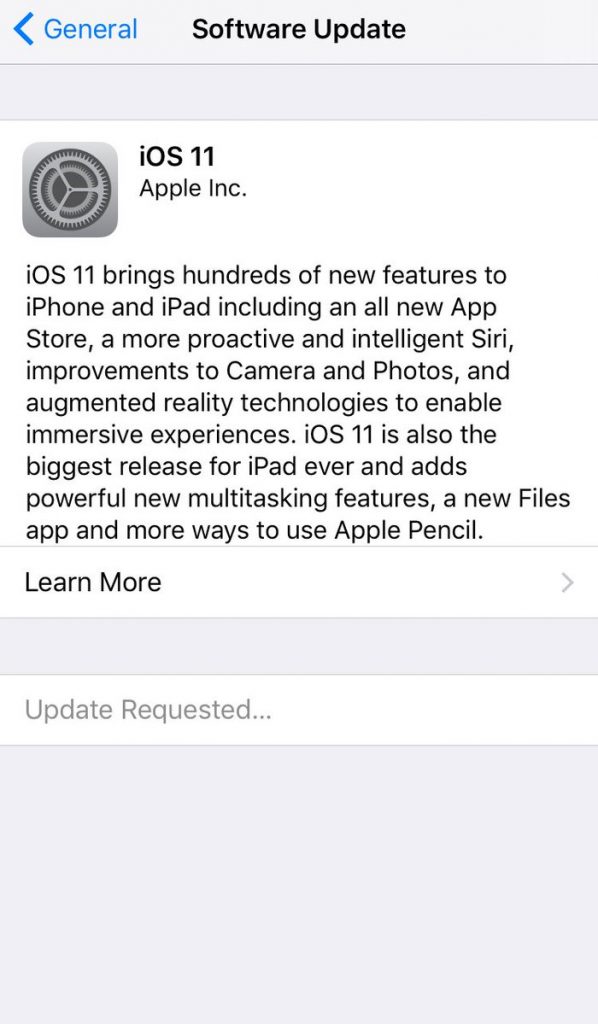
Actually, this is one common problem people may meet while installing every software update, whether the iOS 10.3.3 or iOS 11.1.2. And this issue is mainly caused by the bad network connection.
4 Tips to Fix iPhone iPad Stuck on “Update Requested…”
1. Restart your device
This tip is usually helpful to fix various iOS issues. If you iPhone stuck on “Update Requested”, surely you can try this method to fix it.
- Just press and hold Sleep/Wake button, slide to Power Off your iPhone.
- After some seconds, turn on your device again.
- Go to Settings > General > Software Update, and install iOS 11 again.
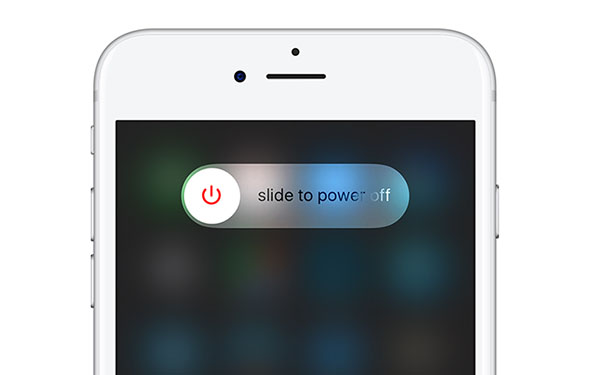
2. Make sure the WiFi network connection is stable
If restarting device doesn’t work, you’re advised to check your network condition, because your iPhone or iPad needs a stable Wi-Fi network connection to download the software update. If you are using cellular data, you can’t install and download new software update. If you are using Wi-Fi but it’s not stable, you still cannot install software update.
To check whether you have a stable Wi-Fi, you can try to watch steaming videos using some apps.
3. Delete iOS 11 update and then re-download
Some people said deleting the software and re-download can solve this problem. So, you can have a try to use this method to fix the iOS installing problem.
Step 1. Go to Settings > General > Storage & iCloud Usage
Step 2. Tap Manage Storage > Software Update > Delete Update
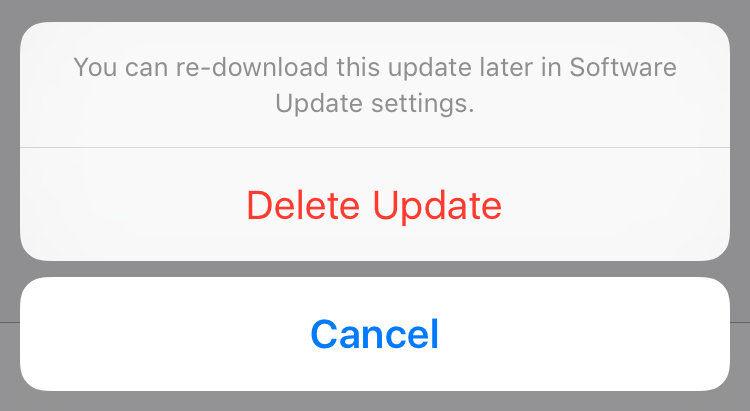
Step 3. Connect iPhone to WiFi and head for Settings app to download iOS 11 update again.
4. Update iOS 11 via iTunes
After trying all tips above, if the iOS 11 update still stuck on the request step, you can try change a way to install iOS 11.1.2. And we recommend you to use iTunes to do this job, which could be more stable and secure.
- Step 1. Open iTunes and connect your device to computer
- Step 2. Select your device, click Summary > Check for Update.
- Step 3. Click Download and Update. Enter your password if promoted.