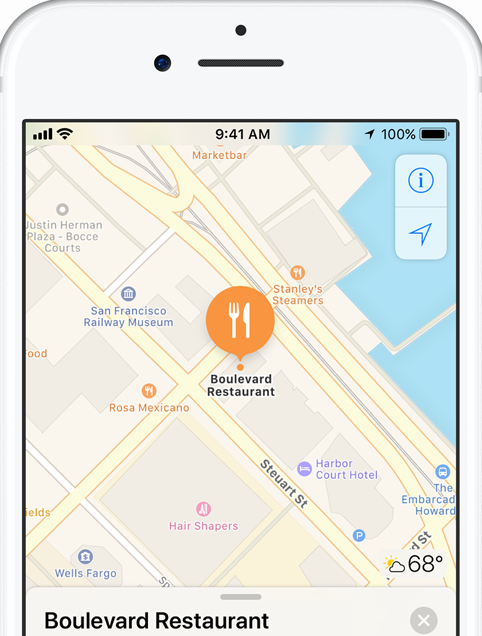
In iOS 11, there are a host of new innovative features in built-in Maps app, such as indoor maps for shopping centers and airports around the world, and lane guidance to help users better prepare for the next turn. With those useful functions, iOS 11 Maps will make finding and getting to your destination easier and faster than ever.
However, after updating to iOS 11 or iOS 11.0.1, some users encountered iOS 11 maps not working issues. In below, we list several common iOS 11/11.0.1 Maps problems that users met.
- Maps app won’t open after the latest iOS 11 update
- iOS 11 Maps crashes and brings me back to the homepage
- Maps destination widget not working
- Copying the address in find friends no longer works in iOS 11
- Apple Maps stuck in night mode day and night
- Maps won’t follow my location
In order to fix these issues, in this post, we recommend 6 potential methods.
Also read: How to fix iPhone GPS not working after iOS 11 update?
How to Fix iOS 11 Maps Not Working on iPhone iPad
1. Restart or force restart your device
As we know, restarting device is a simple and helpful tip to fix the common iOS issues. So when meeting iOS 11 Maps not working, firstly you should restart your device to solve the issue.
To restart your iPhone: hold and press Sleep or Wake button, slide to Power Off and then press Sleep/Wake button until you see Apple logo.
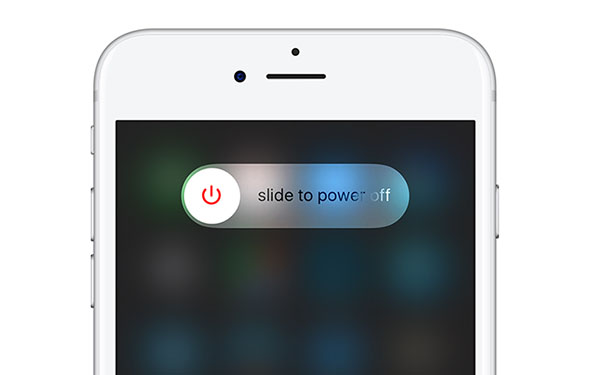
Or force restart iPhone by following steps below:
- On iPhone 6s and earlier: hold both the Sleep/Wake and Home buttons for at least ten seconds, until you see the Apple logo.
- On iPhone 7 or iPhone 7 Plus: press both the Sleep/Wake and Volume Down buttons for at least ten seconds, until you see the Apple logo.
2. Refresh Location Services on iPhone
If iOS 11 Maps app won’t follow your location, you can try to troubleshoot it by refreshing Location Services. Proceed to Settings > Privacy, disable Location Services, then turn it on.
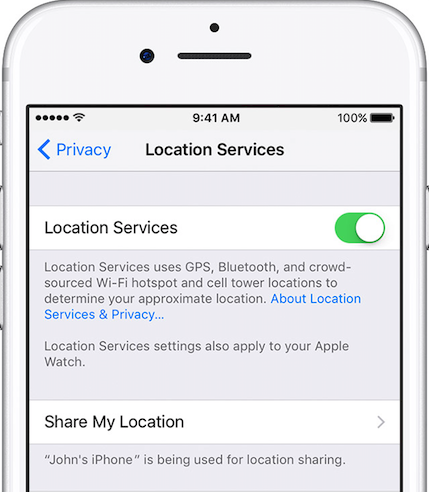
3. Restart iOS 11 Maps app
- Step 1. Double click the home button to bring up currently running apps.
- Step 2. Find Maps app and swipe up to close it.
- Step 3. Wait a few minutes, reopen Maps app from the home screen.
4. Remove the Maps app and install it again
If restarting Maps doesn’t work, you can try to uninstall Maps app and install it again. To make it, follow the below steps:
- Step 1. On home screen, touch and hold Maps app lightly until it jiggles.
- Step 2. Tap on the app, then tap Remove.
- Step 3. Now, go to the Apple Store, search for Maps app and install it again.
5. Reset network settings
Wrong network settings may lead to iOS 11 Maps app not working properly. So you are suggested to reset network settings to fix the problems. Head for Settings > General > Reset, and tap Reset Network Settings. Then, have a try again.
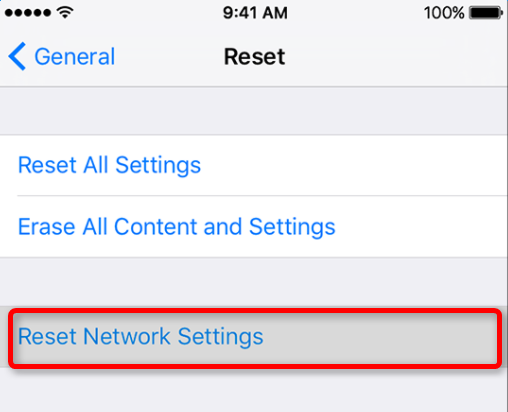
6. Downgrade from iOS 11 to iOS 10.3.3
After all trials, if Maps app still performs badly in iOS 11, you can choose to downgrade your iPhone or iPad from iOS 11 to a stable iOS version like iOS 10.3.3 or iOS 10.3.2. As for detailed steps, you can refer our related post: How to uninstall iOS 11 and downgrade to previous iOS 10.
Or just use Google maps. I’m not downgrading just because Apple Maps doesn’t have their act together.