iOS 11 only plays default ringtones instead of purchased or custom ringtones? Can’t adjust ringtone volume with volume control buttons? After updating to iOS 11, many users come across iPhone ringtone not working problem with different iPhone models. Many iOS 11 users are complaining about this, but only a few people actually resolved the problem. If you are also faced with one of the following iOS 11 ringtone problems, keep reading on this article to learn some tricks to fix the problem:
- iOS 11 ringer volume control issue
- Purchased or custom ringtones not working
- iPhone not ringing on all incoming calls
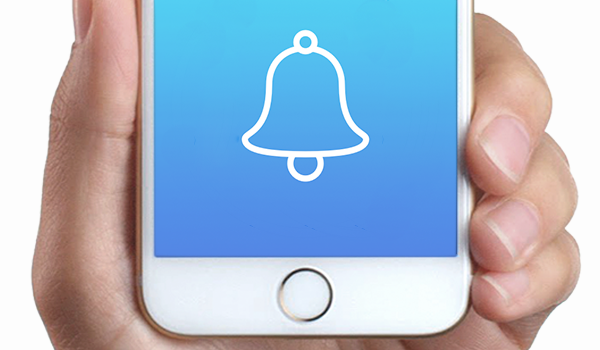
How to Fix iOS 11 Ringtone Problems on iPhone
iOS 11 ringer volume control issue
Many people need to adjust the ringer volume of iPhone for different occasions. The volume control buttons on the left side of iPhone allows people to easily make it. Generally, you can adjust the ringer volume by pressing the volume up or volume down button when you are on the home screen. But after updating to iOS 11, the volume up/down button seems to no longer control the ringer volume for some users. Instead, they only adjust the volume for music, video, or games.
Actually, it is simple to fix this iOS 11 ringer volume control problem. Just go to Settings > Sounds & Haptics and turn on “Change with Buttons” under the Ringer and Alerts section. Then you are able to control the volume of ringer and notifications with the volume up/down button.
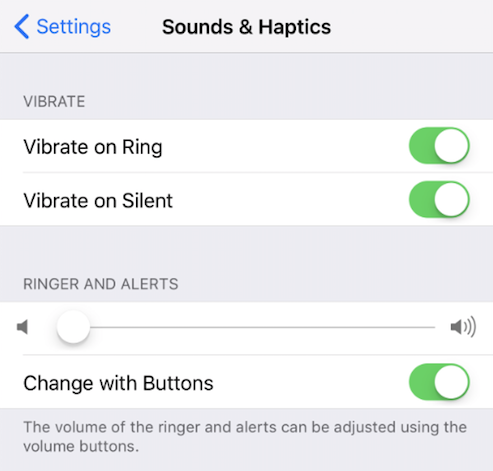
In addition, if you want to adjust general media volume, you can also make it with the volume tab in iOS 11 Control Center.
Purchased/custom ringtones not working in iOS 11
After iOS 11 update, some people have found that their iPhone only plays the default ringtones instead of purchased and custom ringtones when receiving calls. To fix iOS 11 purchased or custom ringtones not working on iPhone, you need to delete the purchased or custom ringtone on iPhone and then redownload them with following steps:
1. Connect your iPhone to computer and launch iTunes.
2. Select your iPhone. In Summary, check “Manually manage music and videos” under Options section.
3. Click Tones from the left side bar to view your ringtones on iPhone. Select the purchased or custom ringtones and right-click to delete them.
4. For ringtones you purchased before, you can go to Settings on your iPhone, choose Sounds & Haptics > Ringtone, and then tap on Download All Purchased Tones to redownload them to your iPhone. For ringtones you created with iTunes, you can move them to your iPhone with this guide: How to Transfer Ringtones to iPhone Using iTunes 12.7 >
iPhone not ringing on all incoming calls
If your iPhone speaker works well but doesn’t ring on incoming calls in iOS 11, here are a few things you need to check:
- Do Not Disturb mode: When With Do Not Disturb turned on, your iPhone won’t ring for incoming calls nor making any sound for messages. Thus, you need to make sure Do Not Disturb mode is off.
- Mute switch: If you see an orange line inside the switch, Mute mode is on. Turn the Mute switch to the off position to fix iPhone not ringing on all incoming calls.
- Ringer volume: You may miss your calls because the ringer volume is too low. You can control ringer volume using volume control buttons or go to Settings > Sounds & Haptics to adjust the ringer volume.
Having other iOS 11 Ringtone problems need to be fixed? Share with us in the comment.