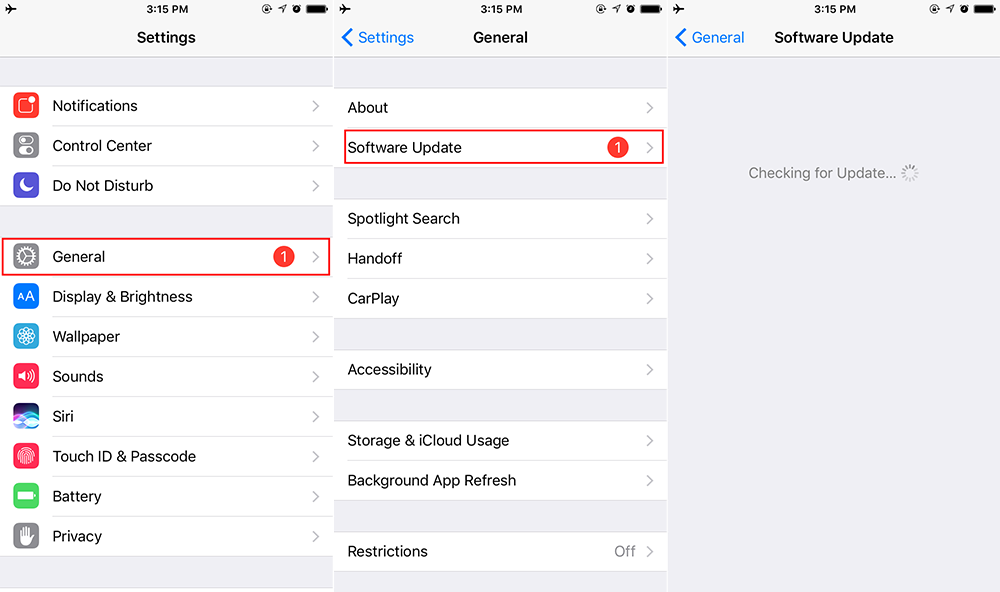AirDrop makes it easy for us to share files wireless between iOS devices and Macs. Using Bluetooth to create peer-to-peer Wi-Fi connection, AirDrop provides us an incredible safe and easy way to share photos, videos, locations, apps and more. While it’s easy to use – just select the item on your iPhone and then tap the share icon, sometimes you may face issues with AirDrop unexpectedly.
“I am not able to turn on or off AirDrop from the control center of my iPhone 7 Plus. When I touch on AirDrop it won’t respond. AirPlay is right next to it and it responds fine.”
A user from Apple Discussions
How to fix AirDrop not woking on iPhone 7/7 Plus or earlier iPhone model? Try troubleshooting tips in this post to fix iPhone AirDrop issues in iOS 10.3 or earlier.
5 Tips to Fix AirDrop Not Working on iPhone 7/6s/SE/6/5s
-
Check Restrictions settings
If nothing happens when you tap on AirDrop in control center, the most likely reason is that you’ve enabled restriction for AirDrop in Settings. You can go to Settings > General to check if the Restrictions is on. If yes, tap Restrictions, enter you Restrictions Passcode, and then toggle AirDrop on.
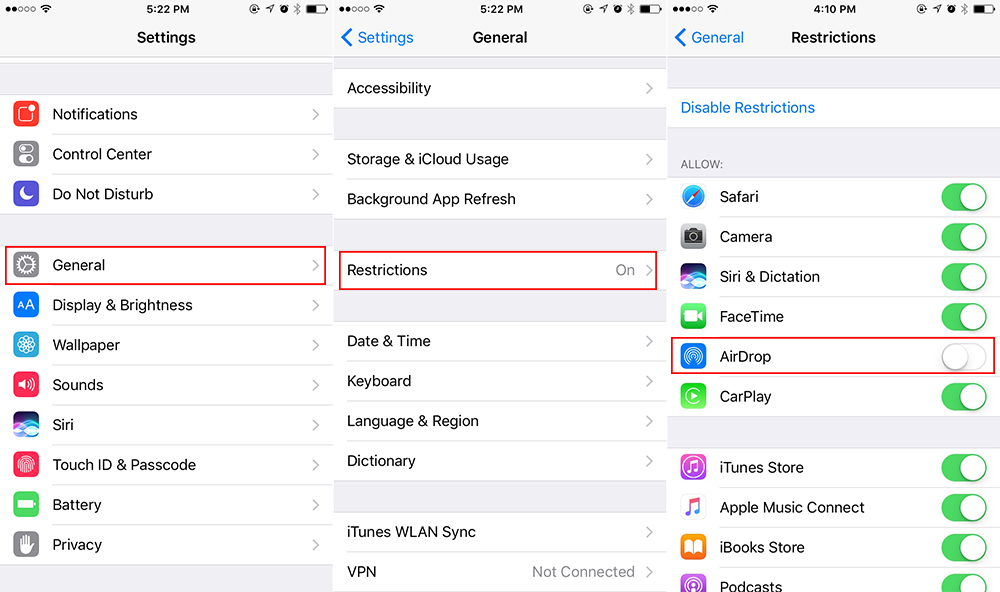
Now you should be able to turn on or off AirDrop from the control center on iPhone 7/7 Plus.
-
Toggle Wi-Fi and Bluetooth off and on
If you there is nothing wrong with Restrictions settings, you can temporarily turn off Bluetooth and Wi-Fi and then turn them on again to see if this fixes iPhone AirDrop Not Working issue. If it doesn’t work, skip to the next method.
-
Force restart your iPhone
Force restarting can be the easiest way to solve most common issues with iOS devices, including iPhone AirDrop issues. To force your device:
- On an iPhone 7/7 Plus: Press and hold both the Sleep/Wake and Volume Down buttons for at least ten seconds, until you see the Apple logo.
- On an iPhone 6s and earlier: Press and hold both the Sleep/Wake and Home buttons for at least ten seconds, until you see the Apple logo.
-
Reset network settings
To reset network setting on iPhone, open Settings > General > Reset > Reset Network Settings. Please bear in mind that this will erase all save Wi-Fi and passwords on your iPhone.
-
Update iOS to the latest version
As iOS software updates usually come with bug fixes, you should always keep your iPhone updated. To check iOS updates: go to Settings > General > Software Update. If there is available iOS update, download and install it on your iPhone to see if Apple resolve the AirDrop not working problem on iPhone 7/6s/SE/6/5s.