As the successor to iOS 10, iOS 11 was introduced by Apple at WWDC 2017 for the first time. After a long time of waiting, official iOS 11 is finally released to the public. Now, every Apple user can freely update their iPhone, iPad or iPod to iOS 11 to use its new features, such as Messages support Apple Pay, one-handed keyboard, Files app, etc.
However, during upgrading to iOS 11 on your iPhone wirelessly, some users may fall into the situation that can’t install iOS 11 because of not enough storage on device, especially on old iPhone modes in 16 GB or 32 GB. This means you need to clear your iPhone contents to make room to install iOS 11. If you have no clear idea about how to comprehensively free up storage on your device, you are advised to read the below 9 useful tips.
Can’t Install iOS 11 Because of Not Enough Storage? Here Are 9 Tips to Fix
1. Check storage usage on your iPhone and iPad
When there is not enough storage on your iPhone to install iOS 11, firstly you need to know what exactly takes up your space. To check it, go to Settings > General > Storage & iCloud Usage > Manage Storage. You will see a list of all apps with storage usage. Now, you know which app is taking up the most space on your device. Tape any app, you can see specific info about its usage. Then, you can choose which app to delete to free up space.
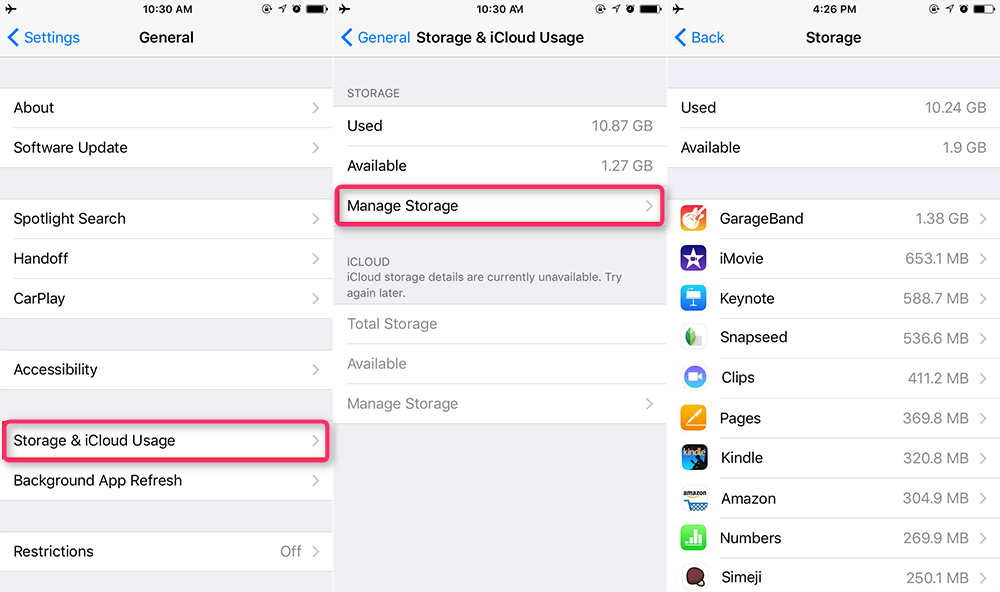
2. Delete apps, then reinstall
After checking iPhone storage, you can delete app directly from Manage Storage panel. Just tape the apps that you currently don’t use any more, and then tape Delete App on the next screen. If you need these deleted apps again in future, you can reinstall them on your device from App Store.
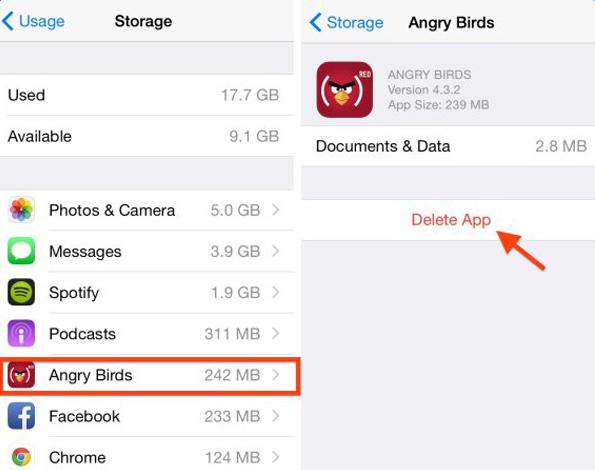
3. Delete unwanted photos, videos and songs
Lots of media data like photos take up a large amount of storage on your iOS device. To quickly gain more available space, you should remove unwanted pictures, videos and songs from iPhone or iPad. Remember also permanently clear deleted photos and videos from “Recently Deleted” album.
4. Delete old messages
If you keep many messages chat history on your iPhone, message attachments like videos, images and audio will take a large chunk of space. It’s better to clear old and useless message conversations to reclaim more free room. Or you can set Keep Messages to 30 days, then system will auto delete the messages that are beyond that time. Head to Settings > Messages, and set Keep Messages to 30 days.
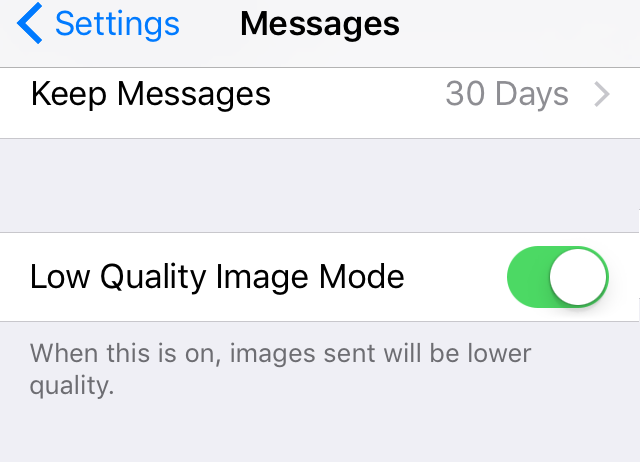
5. Remove deleted voicemail permanently
Just like deleted iPhone photos and videos, deleted voicemails are not gone immediately. Instead, they are moved into a trash box called “Deleted Messages” and hang out there for a certain time. In order to make sure no deleted voicemail takes much iPhone space, you need to go to Phone > Voicemail > Deleted Messages, and tap Clear All.
6. Clear Safari cookies and browsing history
Safari cookies and browsing history also consume your iPhone space. Thus, you can clear them to free up storage. Go to Settings > Safari , and choose Clear History and Website Data.
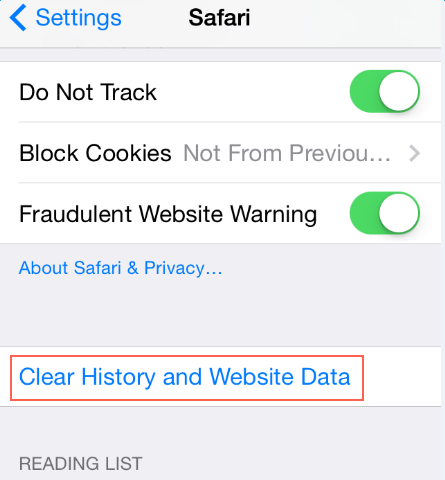
7. Don’t keep both photos when enabling HDR mode
If you enable HDR mode on your iPhone, when you take a photo, you will get two copies of photo: one normal version in lower quality, and one HDR version in higher quality. So, in order to save space, there is no need to keep the normal photos. Go to Photos app, delete them and also permanently clear them from “Recently Deleted” album.
If you want to save iPhone space in future, you can go to Settings > Photos & Camera, and turn off “Keep Normal Photo”. Next time, after you take photos, your iPhone will auto save only the HDR photos.
8. Turn off iCloud sync feature
If you turn on iCloud sync feature, such as iCloud Photo Library and iCloud Photo Sharing, iCloud will sync pictures across all your iOS devices in that service. In this way, your iPhone storage will be quickly taken up by synced pictures. To avoid this situation, you’d better instantly stop using iCloud syncing service. Go to Settings > iCloud > Photos, and uncheck related iCloud sync options.
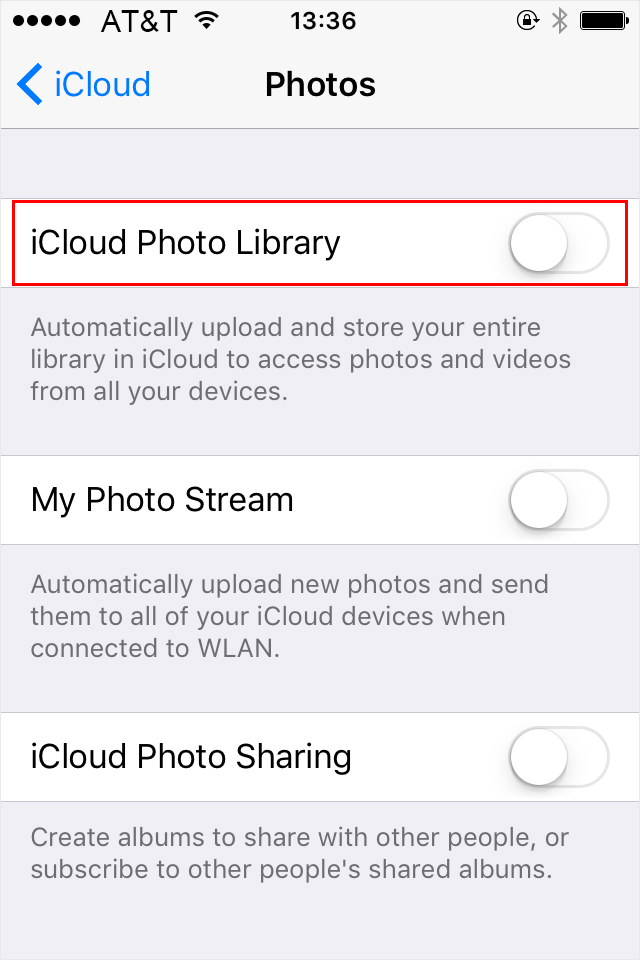
9. Update to iOS 11 via iTunes
Compared to deleting apps and data to free up space to install iOS 11, there is a more easier and faster way – update to iOS 11 via iTunes. During using iTunes to update iPhone, software installation files are firstly downloaded to your computer and then only the necessary files are chosen to install on your phone. When there is not enough storage, iTunes can smartly analyze your data, and remove the useless contents to reclaim more space for update without losing any important data.
Now, follow the below steps to make it:
Step 1. Make sure iTunes on your computer is updated to the latest version. If you haven’t install iTunes on your computer, just download the latest iTunes.
Step 2. Open iTunes, connect your device to computer and select your device.
Step 3. Click Summary > Check for Update > Download and Update. Then, the updating process begins and wait until it completes.