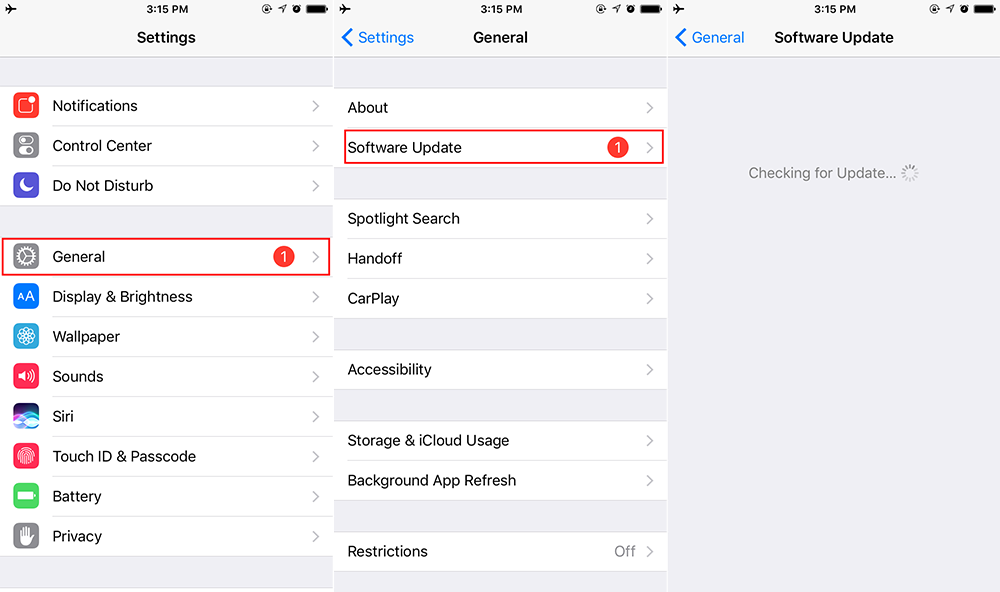With AirPlay, you are able to stream contents like photos, videos, or music from your iOS device to an Apple TV or other AirPlay supported devices. Furthermore, you can mirror the entire screen of iPhone or iPad on Apple TV via AirPlay Mirroring. This handy feature brings you a new entertainment way that combines your iPhone/iPad with Apple TV or other AirPlay enabled device.
In general, you can find the AirPlay icon from Control Center on your iOS device without a hitch. However, it could be also possible that AirPlay icon doesn’t show up in Control Center. And how to fix AirPlay not showing up on iPhone? Now, follow this article to get 5 tips to troubleshoot AirPlay icon missing problem.
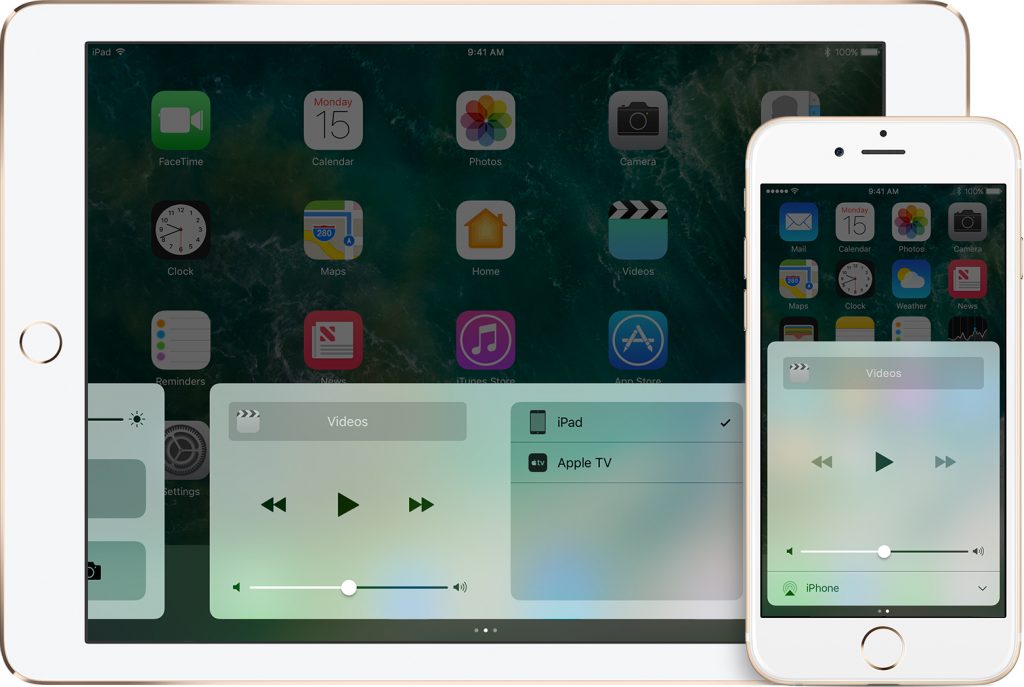
5 Tips to Fix AirPlay Not Showing up on iPhone 7/6s/6s/SE/5s
1. Check for AirPlay compatibility
You can only use AirPlay to stream content to an Apple TV or AirPlay enabled speaker/receiver or mirror your entire iPhone screen on Apple TV. If you want to use AirPlay feature with an app, you need to check whether this app supports AirPlay.
2. Force restart your device
If you can’t find AirPlay icon from Control Center, try force restarting your iPhone with these steps:
- On iPhone 7/7 Plus: Press and hold both the Sleep/Wake button and Volume Down button, release them when you see the Apple logo.
- On iPhone 6s and earlier: Press and hold both the Sleep/Wake and Home buttons for at least ten seconds, until you see the Apple logo.
3. Check Internet connection
To AirPlay your iPhone content to Apple TV, you need to make sure your iPhone and Apple TV are connected to the same network. If both your iPhone and Apple TV are using Wi-Fi, check Wi-Fi network on each device with following instructions:
- On iPhone: go to Settings > Wi-Fi.
- On Apple TV (4th generation), go to Settings > Network.
- On Apple TV (2nd or 3rd generation), go to Settings > General > Network.
If your Apple TV users Ethernet, check whether the cable is plugged into the router that your iPhone uses for Wi-Fi.
4. Make sure AirPlay is enabled on Apple TV
If you cannot find your Apple TV icon from the available AirPlay devices, make sure you have enabled AirPlay option on Apple TV. To check it, go to Settings > AirPlay on Apple TV.
5. Install the latest software on your iPhone and Apple TV.
It is advised to turn on Automatically Update on your Apple TV so you can always keep your Apple TV firmware up to date. If you didn’t turn on this feature, you can manually update your Apple TV through the steps below:
- On Apple TV (4th generation), go to Settings > System > Software Updates > Update Software. If there’s an available update, download and install it.
- On Apple TV (2nd or 3rd generation), go to Settings > General > Update Software. If there’s an available update, download and install it.
To install the latest iOS software on your iPhone, go to Settings > General > Software Update to check if there is an available update. If yes, tap on Download and Install.