First introduced in iOS 9, Live Photo is a unique feature on iPhone 6s and later iPhone models that turns ordinary photos alive with sound and movement. When you snap a Live Photo, the camera captures 1.5 seconds before and after you take the photo. And then you can play it back with animation using 3D Touch.
Alongside the 10th anniversary of the iPhone, iOS 11 introduces new features to Live Photo that let you add interesting effects to Live Photos, adjust the key photo, and trim Live Photos. Now, let’s take a look at how to add effects to Live Photos and edit Live Photos on iPhone 8 /7/6s in iOS 11.
How to Add Effects to Live Photos on iPhone 8/7/6s
The new Live Photo effects in iOS 11 include Loop, Bounce, and Long Exposure.
Loop: Just like the effect name, Loop will repeat your Live Photo and turn it into an endless animation.
Bounce: This effect is similar to Boomerang from Instagram. It plays your Live Photo forward and then plays backward at the end.
Long Exposure: Long Exposure can make really cool effect when your photo includes both stationary and moving objects. It will keep the still parts in focus but blur the moving parts. To have better Long Exposure effect on your Live Photo, you need to keep your camera still when snapping a photo.
Here’s how to add effects to Live Photos on iPhone:
Step 1. Go to your Live Photo album in Photos app.
Step 2. Tap any of your Live Photo and swipe up on the photo.
Step 3. Choose the effect you wish to use.
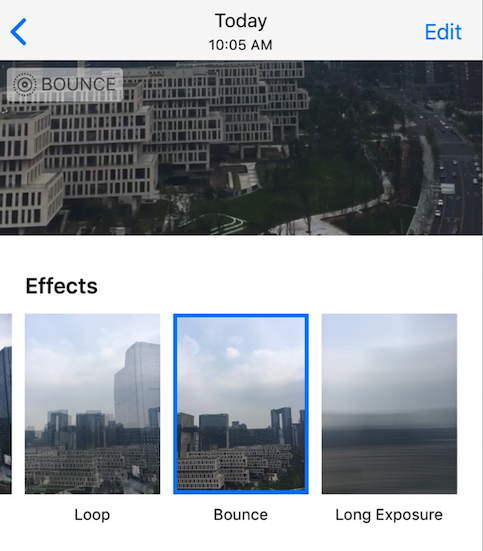
Except using Live Photo effects, you are also able to edit your Live Photos by adjusting the key photo or trimming the Live Photo.
How to Adjust Key Photo for Live Photos
You can adjust the key photo to change the display of your Live Photo. To make it, choose the Live Photo from your album > tap Edit button at the top-upper corner > move the white box on the slider > choose the frame you like and set it as key photo.
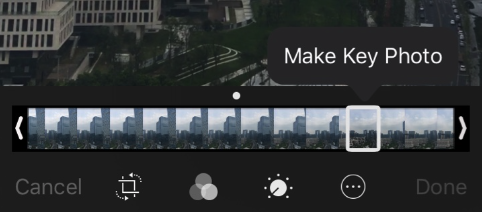
How to Trim Live Photos on iPhone
If there are unnecessary frames at the beginning or ending part of your Live Photo, you can trim the photo to remove the frames.
Step 1. Open the Photos app and select the Live Photo.
Step 2. Tap Edit and then move the arrow on either side of the video trip.
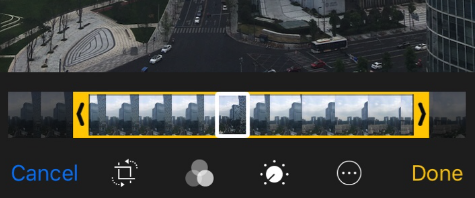
Step 3. Tap Done to confirm.
If you want to change to trimmed Live Photo back to the original, you can tap Edit again and then hit Revert to remove the edits make to this photo.