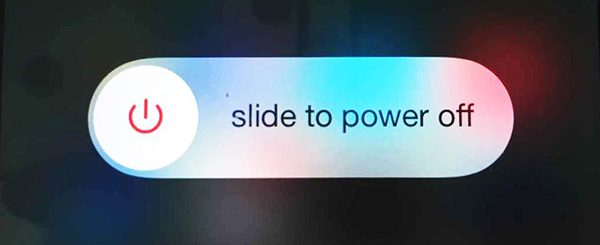“My 16GB iphone 6 shows that it is using 1.2GB storage for photos and camera. I deleted the few photos I had on the phone and it continues to show 1.2 GB. How can this be? I have no photos or videos stored in this phone. Looking in iTunes and clicking on photos under summary it is empty. There are no photos. Looking at the multi-colored bar across the bottom on iTunes it shows audio – photos – apps, etc. When I click on “photos” it shows 54 photos using 1.18GB. This is obviously what is showing up in the phones storage. But where are they and how can I delete them?”
Have you ever drop into the situation that your iPhone stores only a few photos, but when you check your iPhone storage, it shows Photos&Camera takes up more space than they should? Even after you delete all pictures and videos from Photos app and empty “Recently Deleted” album, iPhone storage still continues to show a certain usage for photo library. That sounds weird, but it does happen.
It seems that there are hidden pictures eating iPhone space. In such case, you must badly want to know where these phantom photos hide and how to remove them permanently, especially when your iPhone is almost run out of shortage. So, in this post, we offer 3 general tips, which we think may be helpful to delete phantom photos on iPhone and free up more space.
3 General Tips to Delete Phantom Photos on iPhone
1. Manually set iPhone date back to the past
According to feedback in Apple forum, manually setting iPhone date back to the past like 6 months or one year ago works for most people, because this way may make old deleted iPhone photos reappear in Recently Deleted album and you can clear them again to reclaim more space.
Step 1. Go to Settings > General > Date&Time, turn off “Set Automatically”.
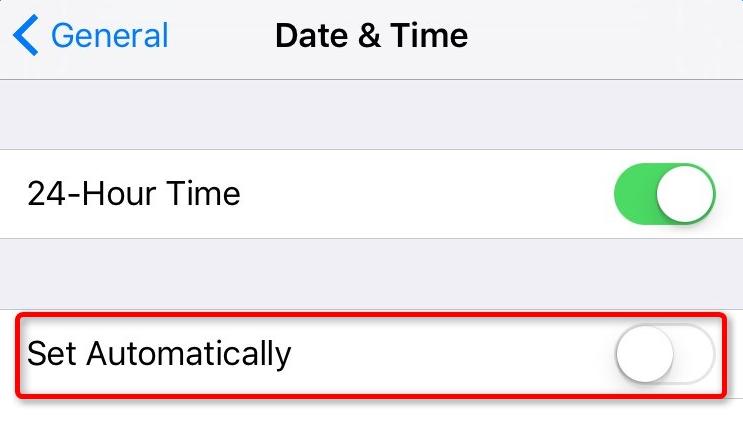
Step 2. Manually set date back to the past ( one or two years ago is better). Then, proceed to “Recently Deleted” album in Photos app, and see whether old deleted pictures are present here. If yes, clear all of them.
Step 3. Head to Settings > General > Storage& iCloud Usage > Manage Storage, check whether the usage for photo library is back to normal. In the end, remember to toggle date to “Set Automatically”.
2. Turn on iCloud Photo Library on iPhone
Turning on iCloud Photo Library on iPhone is another simple tip, which is proved useful by most Apple users to fix iPhone phantom photos issue. Although they don’t know how exactly this tip works, it is helpful to delete the invisible pictures and make iPhone storage show normally. So, give it a try.
Step 1. Head to Settings > iCloud, and check whether iCloud Photo library is on. If no, turn it on.
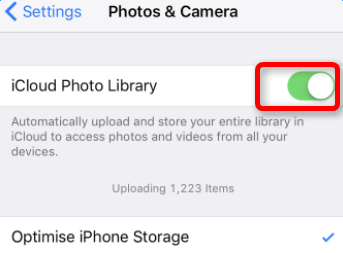
Step 2. Connect iPhone to Wi-Fi and charge your iPhone.Then, iCloud will auto upload iPhone photos.
Step 3. After the whole uploading progress ends, check whether iPhone usage for Photos&Camera becomes much less.
3. Restart or force restart iPhone
As we know, doing a restart always saves us from iPhone weird performance. When you can’t delete phantom photos on iPhone, you are suggested to try this easy tip to fix issue.
Restart: hold sleep/wake button, slide to Power Off and turn on device again.
Force restart: hold both home and sleep buttons for 10 seconds until you see Apple logo appearing on screen.