Have you been told “iCloud storage is almost full“, “Not Enough Storage“, or “Not Enough iCloud Storage” when you try taking pictures on your iPhone 7 or just want to create an iCloud backup? just like Elaine twittered below,
I don’t hold many songs or photos on my #IPhone but I’m being told that my #ICloud storage is almost full? How do I solve this? #IPhone pic.twitter.com/LQh86ikuE8
— Elaine (@ElaineR22) November 8, 2016
Don’t worry! This post tells you what use your iCloud storage, how to check storage usage and how to free up iCloud storage space on your iPhone 7 and iPhone 7 Plus.
How to check iCloud storage usage on iPhone 7?
If you are using iPhone 7 or iPhone 6/6s, and it’s running in iOS 9 or later, tap Settings > iCloud > Storage. It will load your iCloud storage. After loading, tap Manage Storage to see the usage of your iCloud storage.
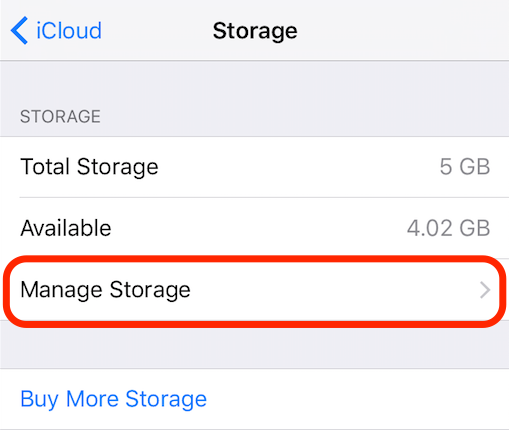
And according to iOS developer’s testing, the new iOS 10.3 will add a feature showing you the iCloud storage breakdown, which helps you easily find what are eating the most of your iCloud storage space.
What use your iCloud storage?
After you get into the Manage Storage page on your iPhone 7 > Settings app > iCloud > Storage. Then you can see, usually, the iCloud Photos library, Backups and media files take the most of your storage space. And documents, mails, and some texts don’t use much space.
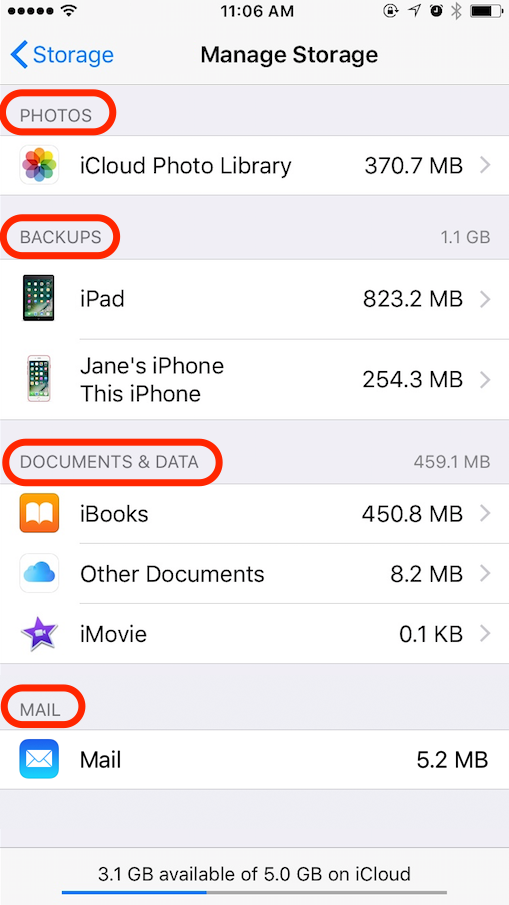
How to free up iCloud Storage on your iPhone 7
If you don’t want to buy more iCloud storage, now you can start freeing up iCloud storage since you know what take up the most of your storage space.
Step 1. Before cleaning, you’d better backup what you are going to remove.
Step 2. Delete backups or stop transferring some items from from your iPhone to iCloud backup. Go to Settings > iCloud > Storage > Manage Storage > Your iPhone Backup, and then you can delete any backups in iCloud, or stop backing up some items, such as Photo library.
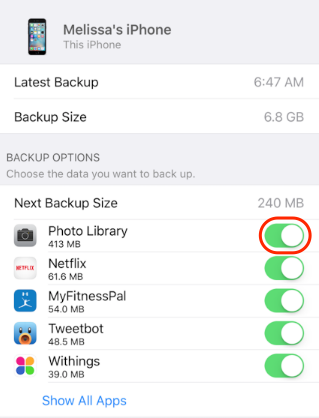
Step 3. Disable iCloud Photo Library going to Settings app > iCloud > Photos. (You needn’t disable My Photo Steam, because it doesn’t use iCloud storage.) You can change another way to backup photos on your iPhone, and there are many alternatives to iCloud Photo Library you can use.
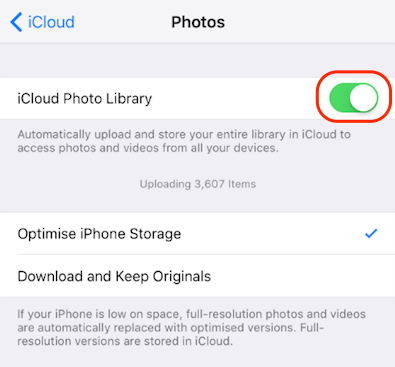
Step 4. Or delete some photos in Photos app on your iPhone 7, the deleted photos will also be removed from iCloud server completely after 30 days.
Step 4. Clean your iCloud Drive and remove something useless.
Step 5. Stop using iCloud email, or delete some emails in iCloud.