As we all know, Apple removed “Trash All” function in Mail app in iOS 10 and later iOS 11, which can prevent users from accidentally deleting all emails on iPhone, but on the other hand, this also cause us inconvenience when we need to quickly delete all emails from mailbox. Is there any way to delete all emails in iOS 11 or iOS 10 at once? Fortunately, the answer is Yes. In this post, we all show you a simple trick to delete all emails on iPhone/iPad running iOS 1o or iOS 11.
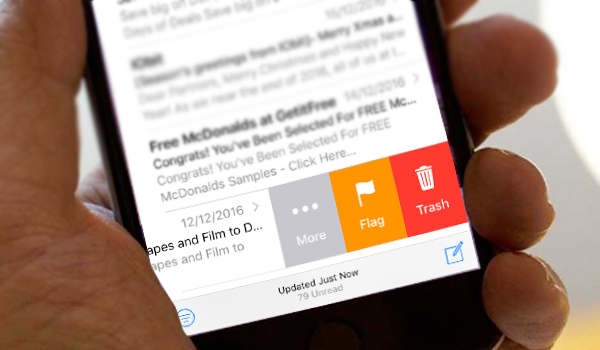
How to Delete All Emails on iPhone in iOS 11/iOS 10
Step 1. Check Your Email Account Settings
Before we start, please make sure that you have set the discard emails will be moved into Deleted Mailbox, not Archive Mailbox. To check it:
- Go to Settings > Mail > Accounts.
- Choose your email account to see account details and tap on Advanced.
- Tap Deleted Mailbox under the section “Move Discard Messages Into:”
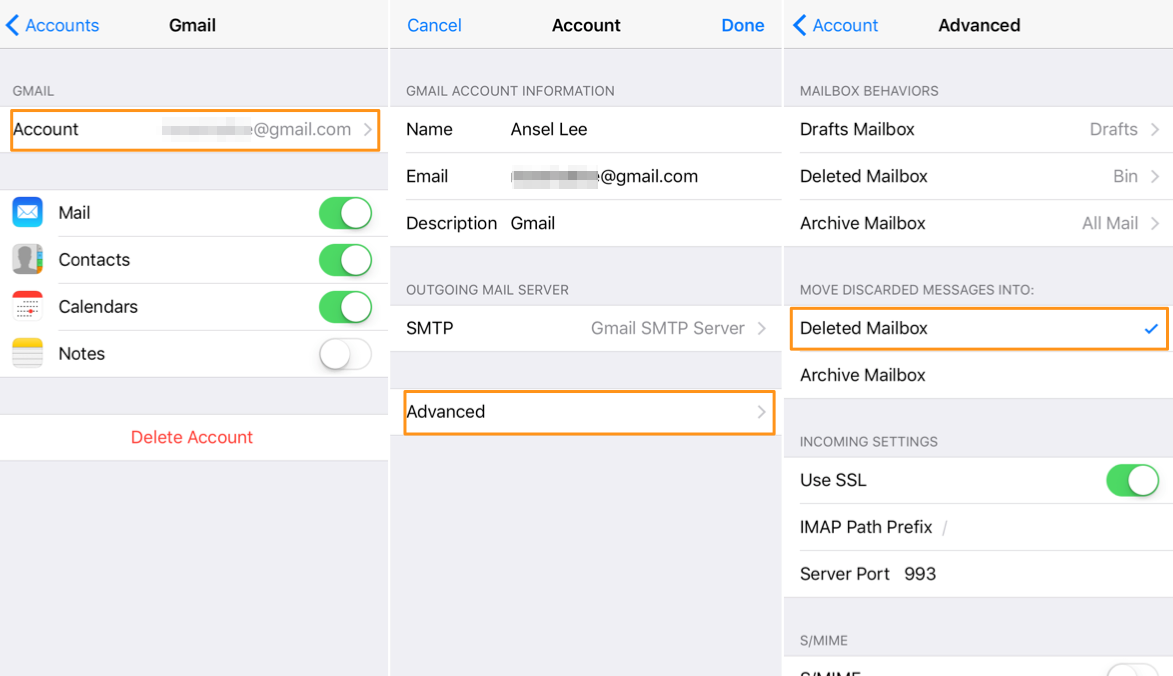
Step 2. Delete All Emails in iOS 10/iOS 11 on iPhone/iPad
Now, open Mails app on your iPhone/iPad and follow the instructions below to quickly delete all emails on iOS 11/iOS 10 device.
- Go to Inbox.
- Tap Edit in the upper-right corner of the screen and then Mark All > Mark as Read.
- Tap Edit again and select any email.
- Press and hold the Move button with one finger and uncheck the selected email with another finger.
- Release the Move button and you’ll on a screen that allows you to move all your messages to a new mailbox.
- Tap the Trash icon.
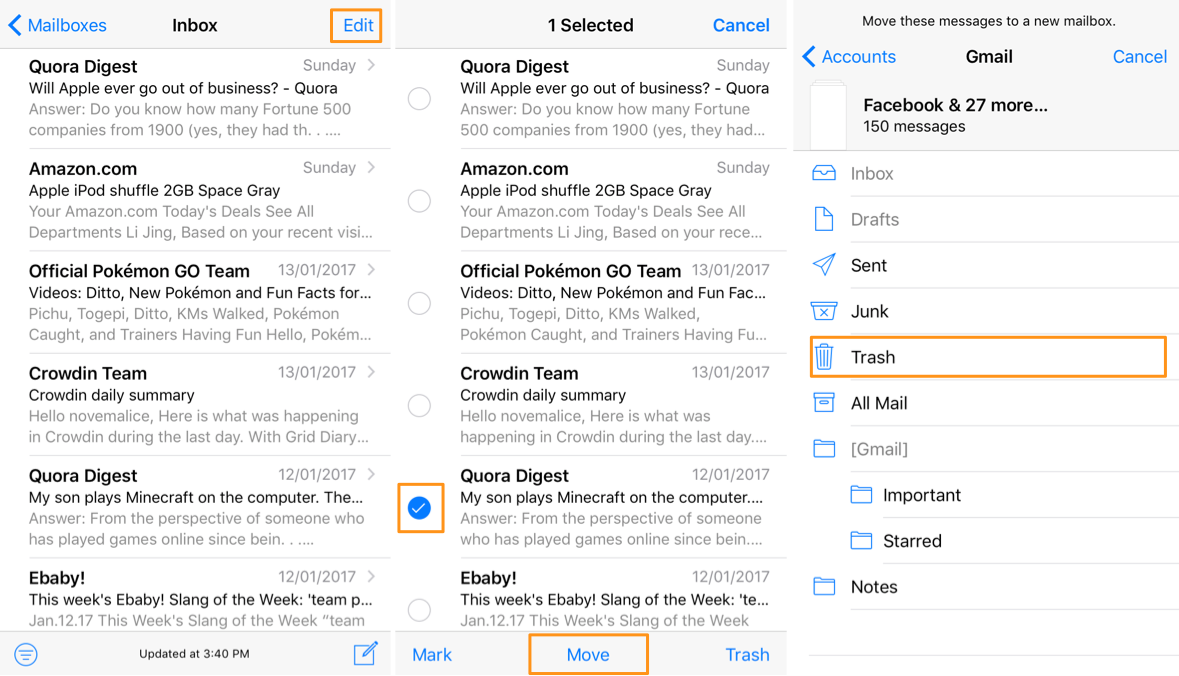
Without need of selecting the message one by one, you can easily select all messages in your mailbox and move them to Trash at once. If you know any better method to remove all emails in iOS 10/iOS 11 on iPhone/iPad, let us know via comment.
Having issues with Mails app after updating to iOS 11/iOS 10.3.3? Read: How to fix common email issues on iPhone iPad>
This method used to work for me until the latest software update from 10.1. to 10.2.1. which was pushed out in March 2017.
Now it no longer works.
What happens is this: When releasing the move button it allows me to push all my mails to one of my two existing mail boxes but no longer to trash.
Once I have many mails, I find no other way than completely deleting my mail accounts on my iPad and then re-installing them manually again. This usually takes 20 minutes, but no one seems to have a better solution at the moment.
I shall refrain from commenting on this. The minute my employer stops forcing me to use an iPad, I will trash this whole piece of shit into the nearest bin.
I mean, seriously, how can you not have a delete all mail function? Even my Win 3.1. PC has that!
THANK YOU!!!! THANK YOU!!! THANK YOU!!!
FYI I’m running 10.3.3 and this worked fine. Removing Delete All crippled my phone as over 900 emails accumulated with attachments. I had to swipe out 100 a day just to stay under 1000. I didn’t use Mail on my iPhone until Apple instituted Delete All. That one feature made Mail (a terrible app) useful to me and really enhanced my use of iPhone.
I typically would Delete All every day as I keep my email on my iMac using the phone for on-the-go convenience. I couldn’t believe it when Apple tech told me they removed it because people were inadvertently deleting their emails. You had to purposely select Delete All and confirm it. Even then it would go into a folder you set. So to save a few careless people Apple chose to grossly inconvenience power users. THANK YOU!!!!!!!!!!! for posting this work-around!!
Thank you, thank you, thank you!!
Wow… thank you so much! Had all these emails on MacBook, iPad and iPhone ! Whew! thanks again.
Great TIP !!! Thank you !!! I’m running 11.0.2, this works perfectly !!!
You are a life saver. This has bothered me for months. I get so many emails and don’t have time to delete them individually. Thank you so much.
This does not work on an iPad running 11.0.3.
Thank you!
ios 11.2.2 “accounts and passwords” NOT “mail” is where the “deleted mailbox” option lies. As for deleting all mail it’s correct but not accurate… yep, edit>select one>press and hold “move” and deselect the one selected email. It will appear that you are moving only one email to be deleted. Only after a few second is it clear that all email are being deleted. Took a few efforts to figure it out, but I got there because of you. Bottom line, here, is thanks!